Generating a Certificate Signing Request (CSR) using Sun Cobalt Server Appliance
Step 1: Enable SSL on your Cobalt Server Appliance
- Go to the Server Management screen.
- Click the green icon (Wrench for RaQ4, Pencil for XTR) next to the virtual site on which you want to enable SSL. The Site Management screen appears.
- Click Site Settings on the left side. (Then 'General' for XTR)
- Click the check box next to Enable SSL.
- Click Save Changes.
Step 2: Create your Certificate Signing Request
- Go to the Server Management screen.
- Click the green icon (Wrench for RaQ4, Pencil for XTR) next to the SSL enabled virtual site.
- Click SSL Settings on the left side.
- The Certificate Subject Information table appears.
- Enter the following information:
Country - Enter the two-letter country code
State - Enter the name of the state or County
Locality - Enter the city or locality
Organization - Enter the name of the organization
Organizational Unit - As an option, enter the name of a department
- Select Generate self-signed certificate from the pull-down menu at the bottom.
- Click Save Changes.
The Cobalt Server Appliance processes the information and regenerates the screen so that the the Certificate Request and Certificate fields are no longer empty:
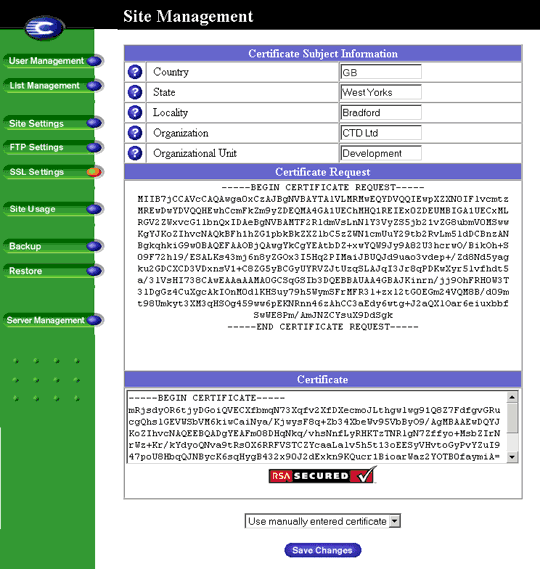
- Copy the content of the Certificate Request field to a text editor and save it as csr.txt to your hard disk.
When asked to "Copy & Paste" your CSR into the CSR field during the order process, open the csr.txt you just saved and copy and paste the content into the CSR field on the order form.
Additional information
For additional information, please visit http://www.sun.com/hardware/serverappliances/documentation/manuals.html.

