Generating a Certificate Signing Request (CSR) using 4D WebSTAR 5
Step 1: Generate a Private Key
- Start the 4D WebSTAR Admin Client and login to your WebSTAR 5 server.
- Select Generate Keys and CSRs from the Tools menu, so that you see the following window:
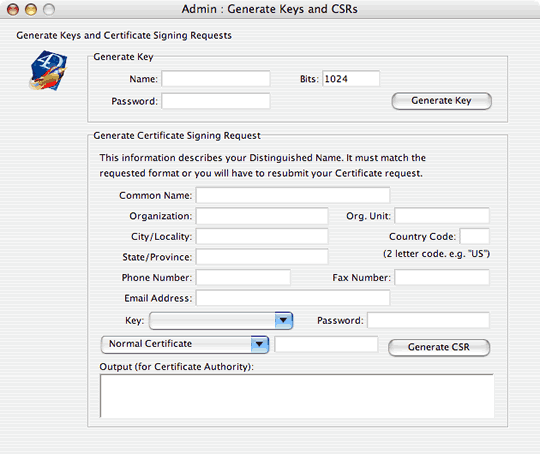
- In the Name field enter the name for your private key file.
- In the Password field enter a password to protect your private key. Make sure that the password is at least 8 characters long, includes
letters, numbers and punctuation, and is not a name or a word. Write the password down and store it in a secure place, such as a safety
deposit box.
Do not forget this password! If you lose the password, you will not be able to use your SSL certificate.
- Click the Generate Key button to generate your private key file. It will automatically be saved inside the Keys folder inside the SSL Tools folder of the folder containing your WebSTAR 5 installation.
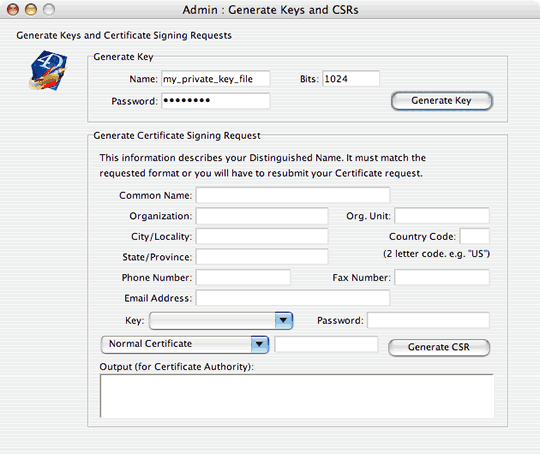
Step 2: Create your Certificate Signing Request
- On the Generate Keys and CSRs window, fill in all the fields of the Generate Certificate Signing Request section with the appropriate information. Make sure that the Common Name you specify will be the actual domain name that you want to use your SSL certificate with.
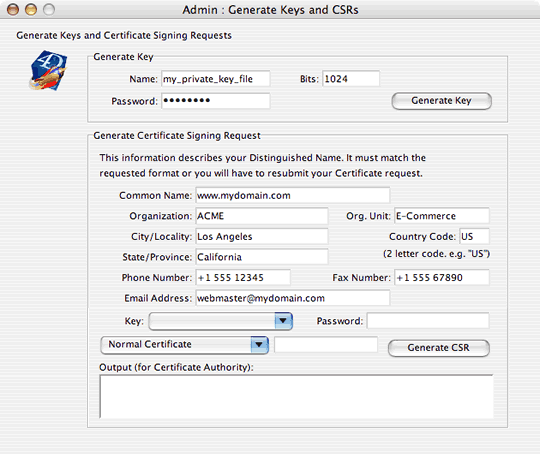
- From the Key pulldown menu, choose the private key that you created during step 1.
- In the Password field enter the password you used to generate your private key.
- Click the Generate CSR button to generate your Certificate Signing Request.
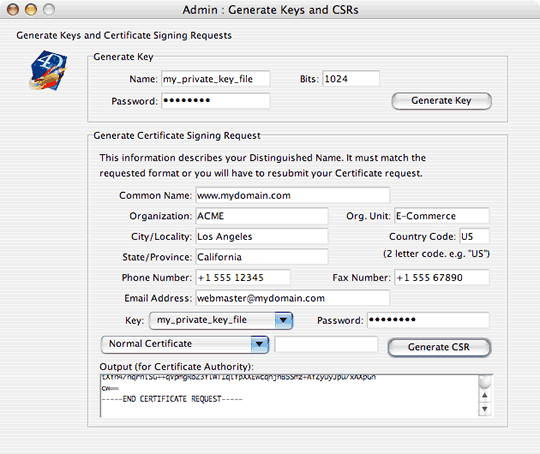
- Copy the content of the Output (for Certificate Authority) field to a text editor and save it to your harddisk.
When asked to "Copy & Paste" your CSR into the CSR field during the order process, open the file you just saved with a text editor and copy and paste the content into the CSR field on the order form. - Quit the 4D WebSTAR Admin Client.
Additional information
For additional information, please visit http://www.4d.com/support/documentation.html.
